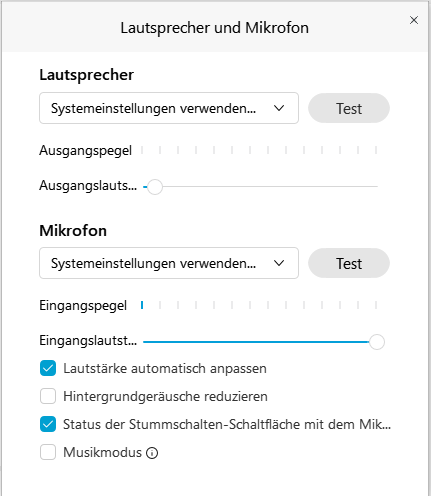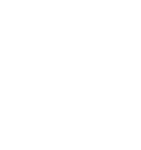Wie kann ich mit Webex online teilnehmen?
Über den folgenden Link erreichst Du den Online Meetingraum der anyata yogaschule. Hier geht es zu den Onlinekursen
Für die online Teilnahme benötigst Du die Cisco Webex Meeting Software oder Du nimmst über den Internet Browser Deiner Wahl teil. Im folgenden Beitrag findest Du ein detaillierte Installationsanleitung.
- Cisco Webex Meetings Software herunterladen und installieren (über Microsoft Edge Browser)
- Cisco Webex Meeting Software herunterladen und installieren (über Mozilla Firefox Browser)
- Cisco Webex Meeting Software herunterladen und installieren (über Mac Safari Browser)
- Alternativ über den Browser an der Meditation teilnehmen
- Cisco Webex Meetings Software starten wenn diese schon installiert ist
Lösungen für häufige Probleme mit der Cisco Webex Meetings Software
Cisco Webex Meeting Software herunterladen und installieren (über Microsoft Edge Browser)
Sobald Du den Link geöffnet hast, sollte Dein Bildschirm wie folgt aussehen:
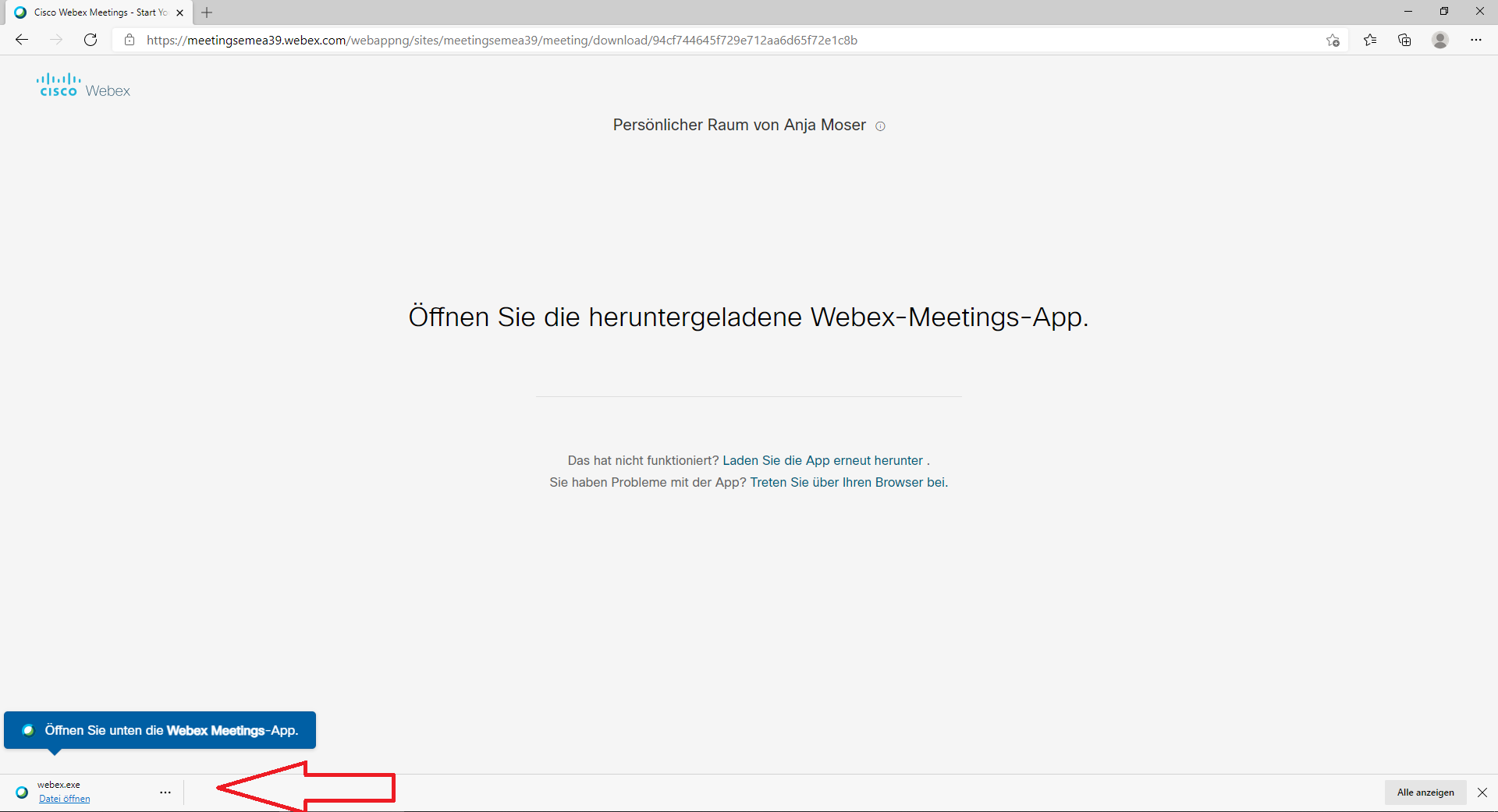
Im linken unteren Bildschirmrand sollte ein kleines Fenster mit dem Text „Webex.exe -> Datei öffnen“ zu sehen sein.
Nach dem Klick auf „Datei öffnen“ sollte die Installation starten.
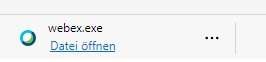
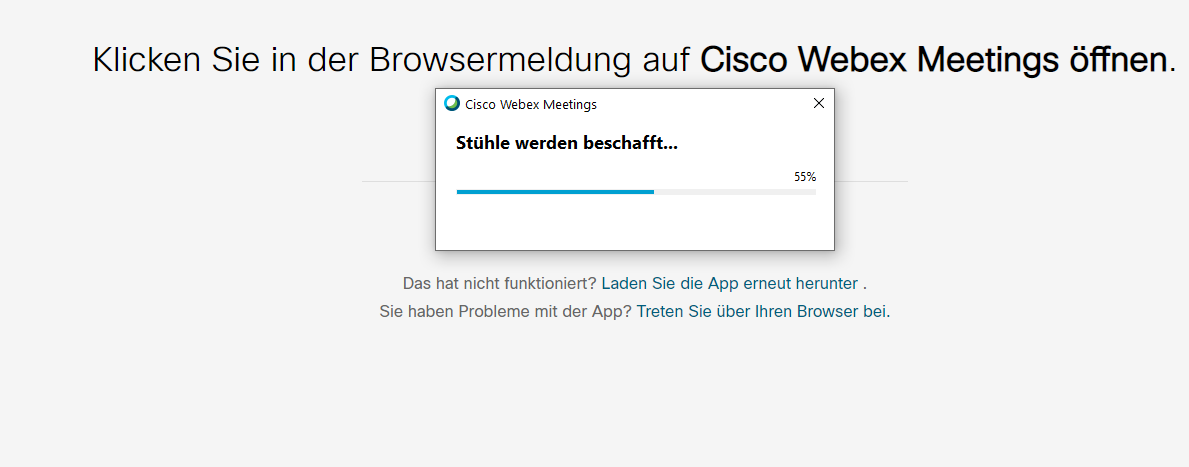
Sollte sich nach der Installation dieses Fenster öffnen, kannst Du dies mit einem Klick auf „Alles klar“ schließen.
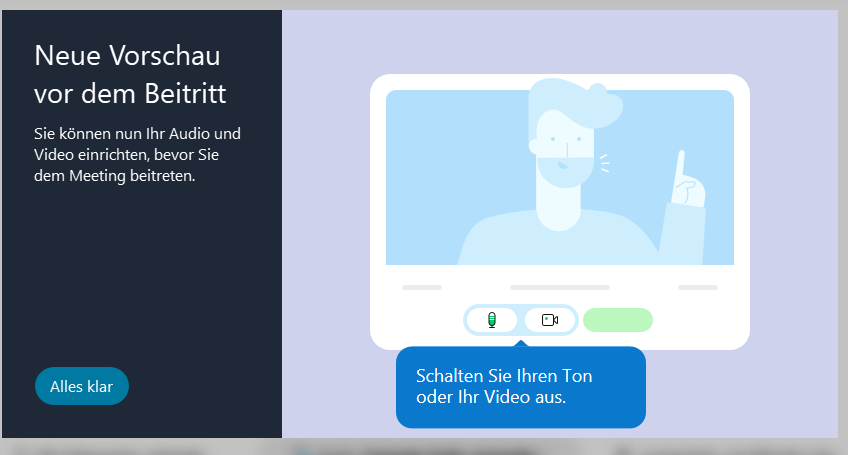
Sollte sich dieses Fenster nicht öffnen, startet direkt die Cisco Webex Meeting Software. Trage nun in diesem Fenster Deinen Namen und Deine E-Mail-Adresse ein.
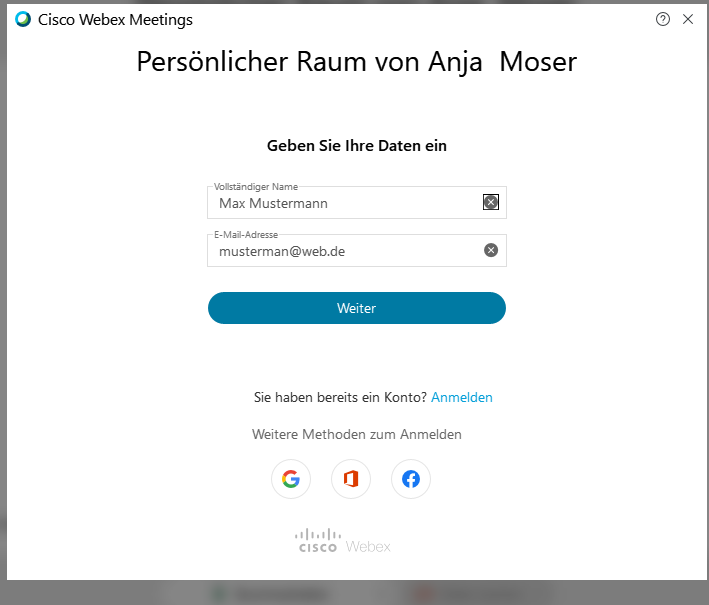
Sobald Du auf „Weiter“ geklickt hast, bist Du im Meeting-Raum von Anja Moser. Über den Button „Dem Meeting beitreten“ kannst Du dem Meeting beitreten.
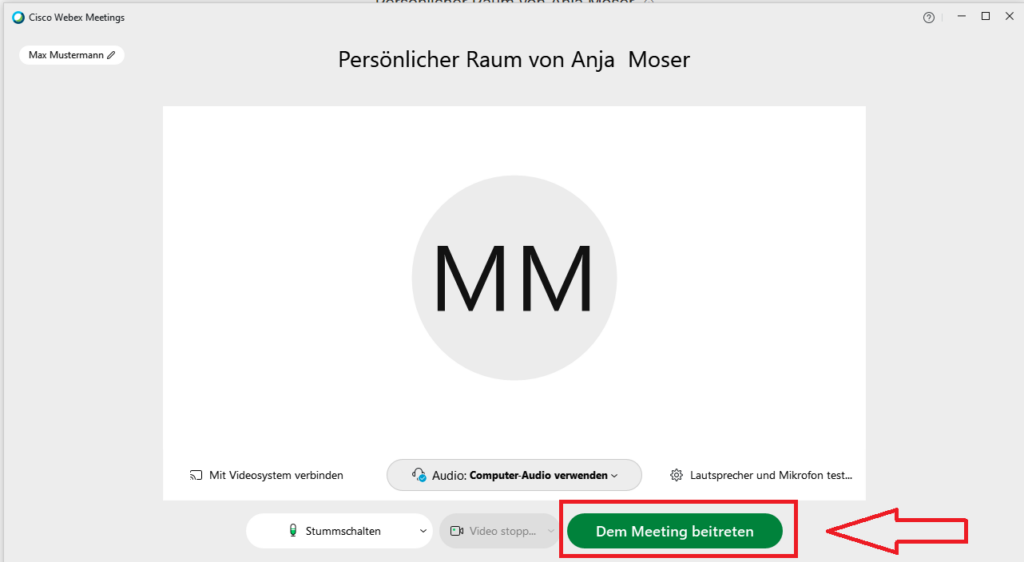
Cisco Webex Meeting Software herunterladen und installieren (über Mozilla Firefox Browser)
Sobald Du den Link geöffnet hast, sollte Dein Bildschirm wiefolgt aussehen:
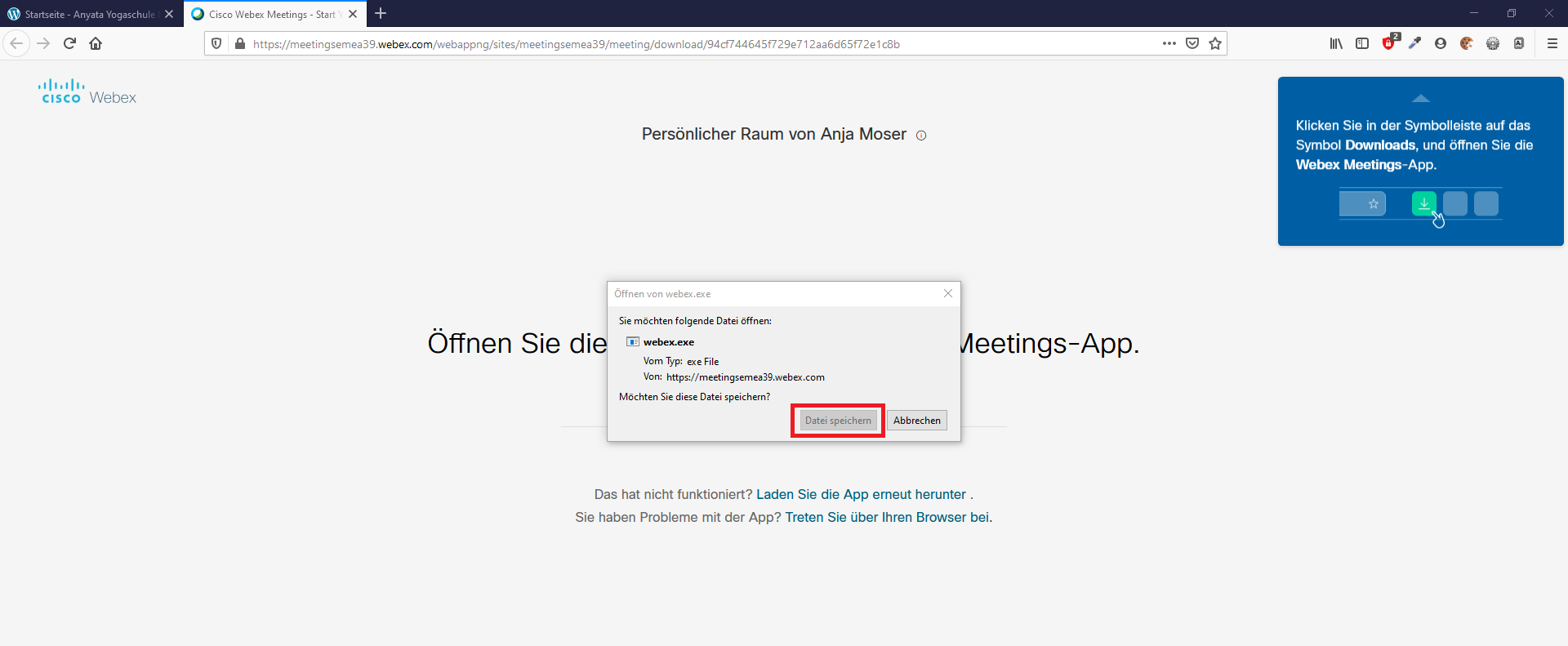
In der Mitte des Bildschirms sollte ein kleines Fenster mit dem Text „Öffnen von webex.exe, Sie möchten folgende Datei öffnen“ zu sehen sein.
Speicher die Datei mit einem Klick auf „Datei speichern“. Nun sollte der Download starten.
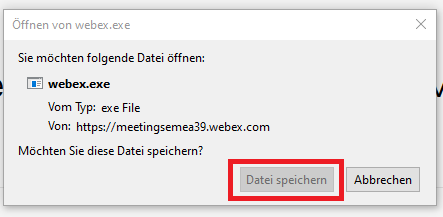
Wähle die Installationsdatei „webex.exe“ mit einem Klick auf den blauen Pfeil im oberen rechten Bildschirmbereich aus.
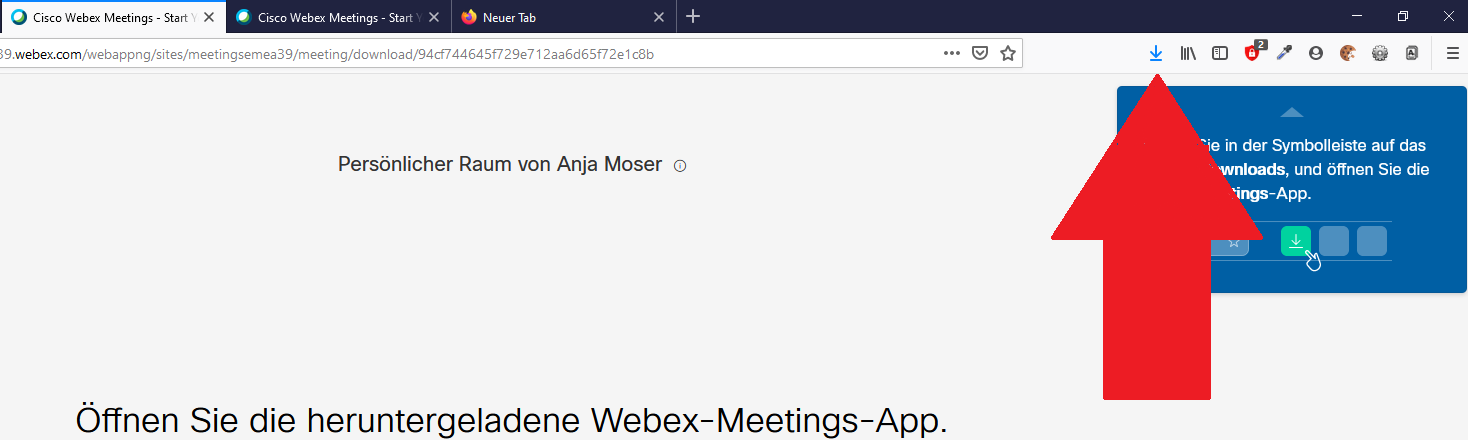
Starte nun die Installation der Cisco Webex Meeting Software mit einem Klick auf „webex.exe“.
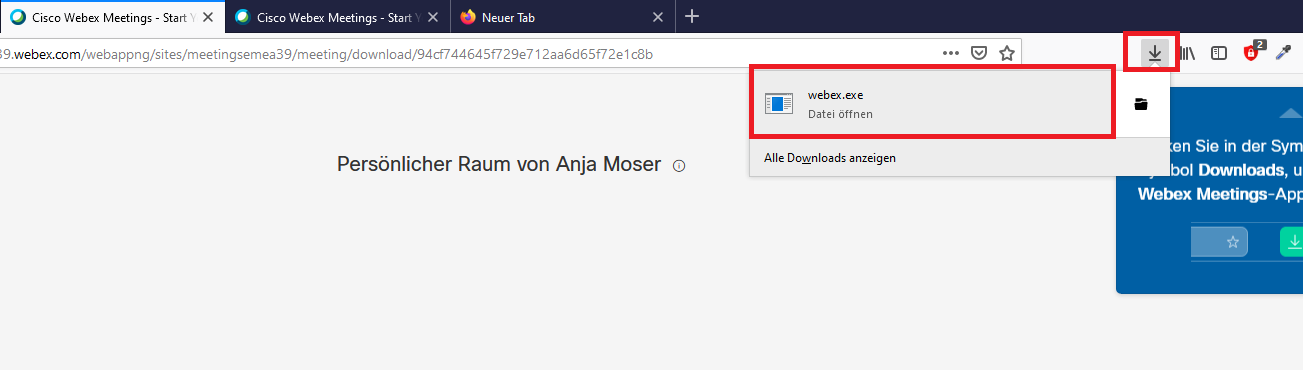
Nach einem Klick auf „Datei öffen“ sollte die Installation starten.
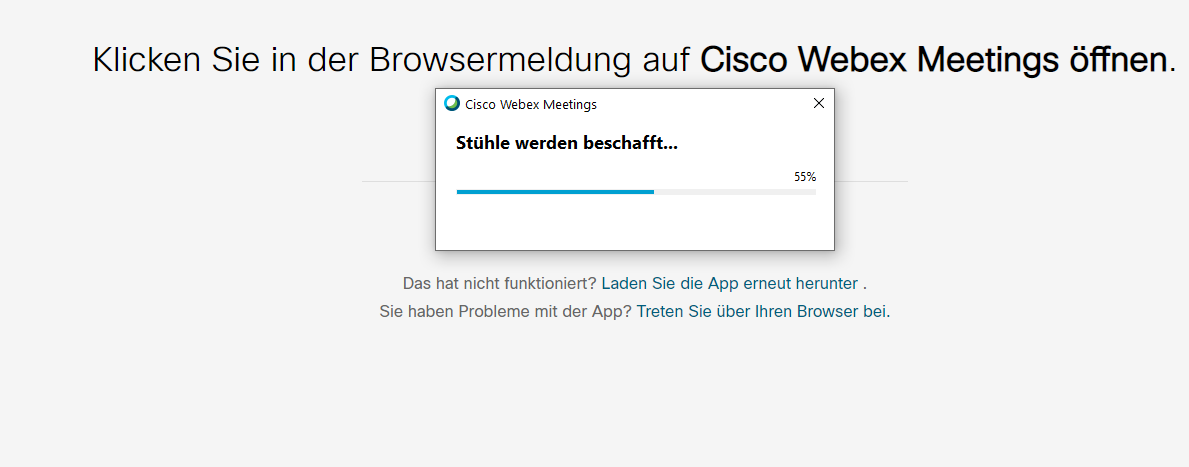
Sollte sich nach der Installation dieses Fenster öffnen, kannst Du dies mit einem Klick auf „Alles klar“ schließen.
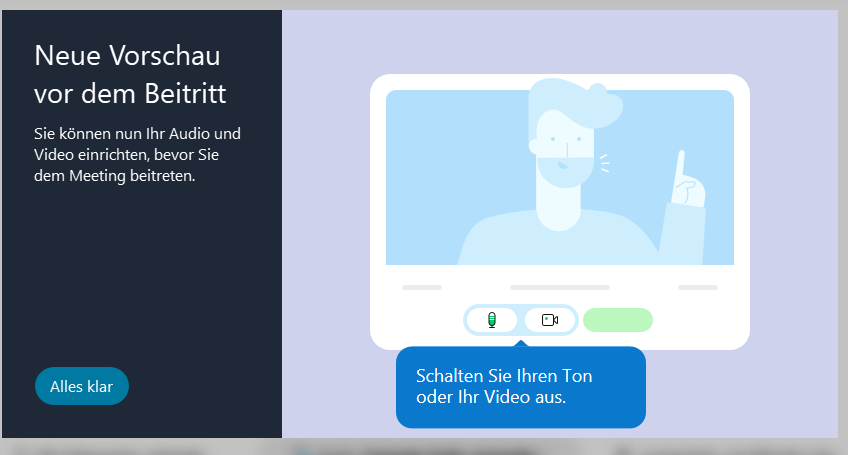
Sollte sich dieses Fenster nicht öffnen, startet direkt die Cisco Webex Meeting Software. Trage in diesem Fenster Deinen Namen und Deine E-Mail-Adresse ein.
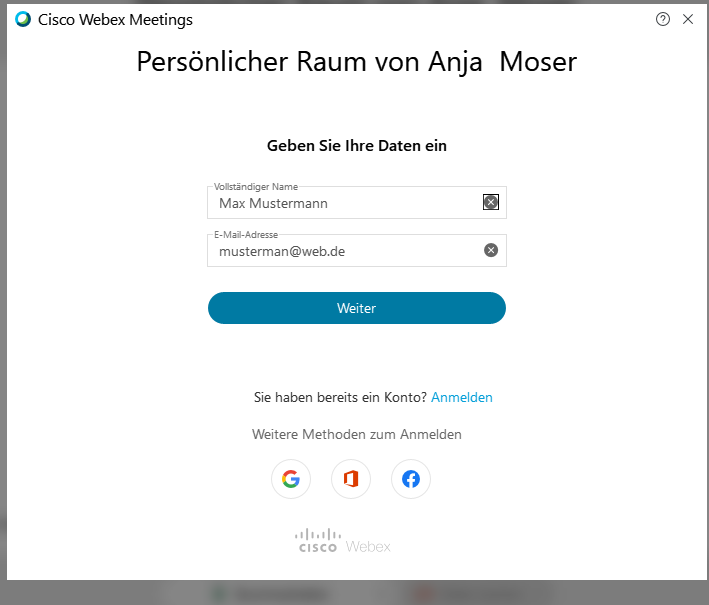
Sobald Du auf „Weiter“ geklickt hast, bist Du im persönlichen Meeting Raum von Anja Moser. Über den Button „Dem Meeting beitreten“ kannst Du dem Meeting beitreten.
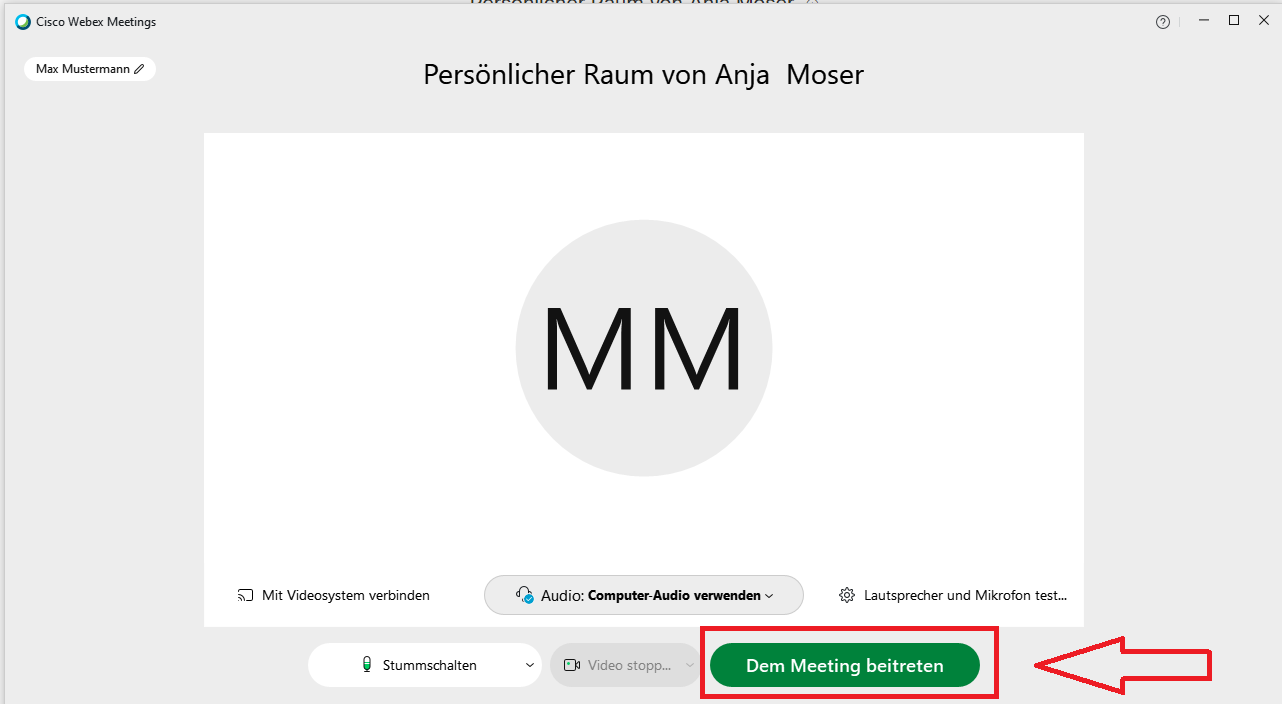
Cisco Webex Meeting Software herunterladen und installieren (über Mac Safari Browser)
Sobald Du den Link geöffnet hast, sollte Dein Bildschirm wie folgt aussehen:
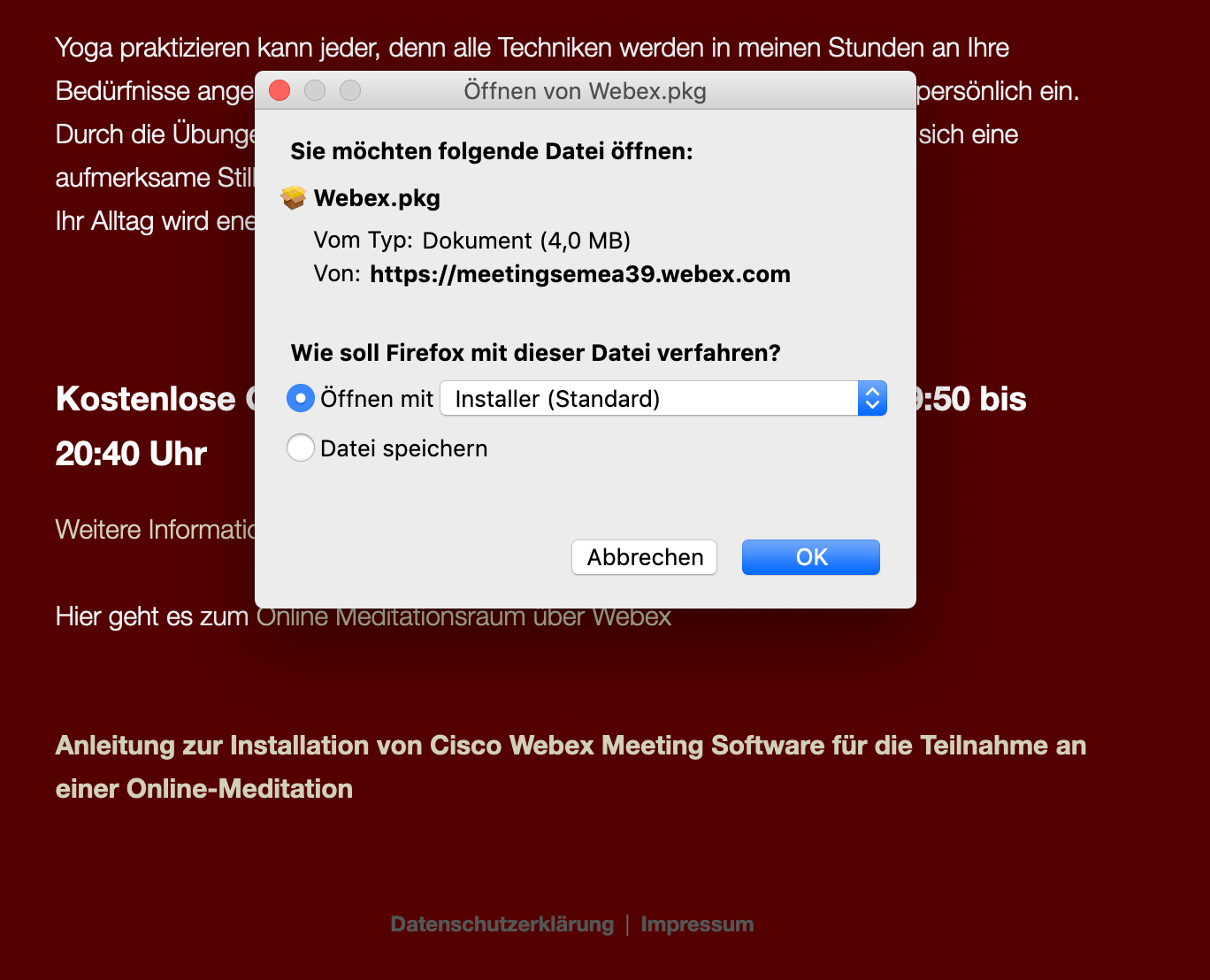
In der Mitte des Bildschirms sollte eine kleines Fenster mit dem Text „Sie möchten folgende Datei öffnen … Öffnen mit Installer (Standard)“ zu sehen sein.
Starte die Installation mit einem Klick auf „OK“.
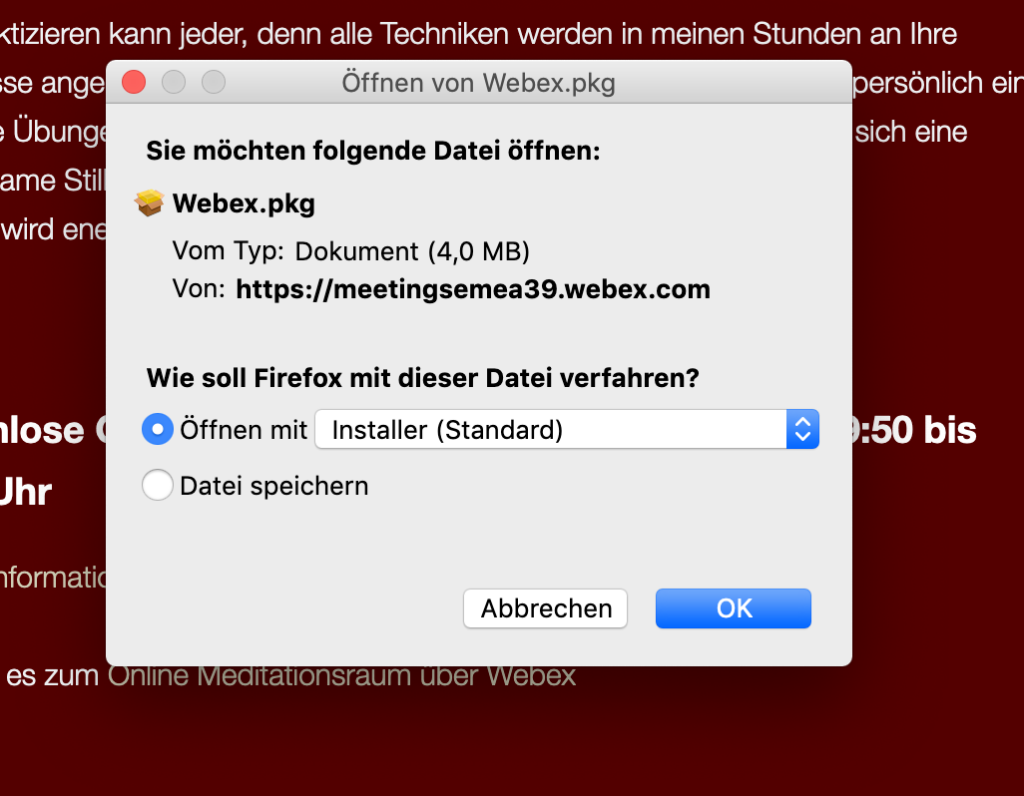
Klicke auf Fortfahren, um mit der Installation fortzufahren.
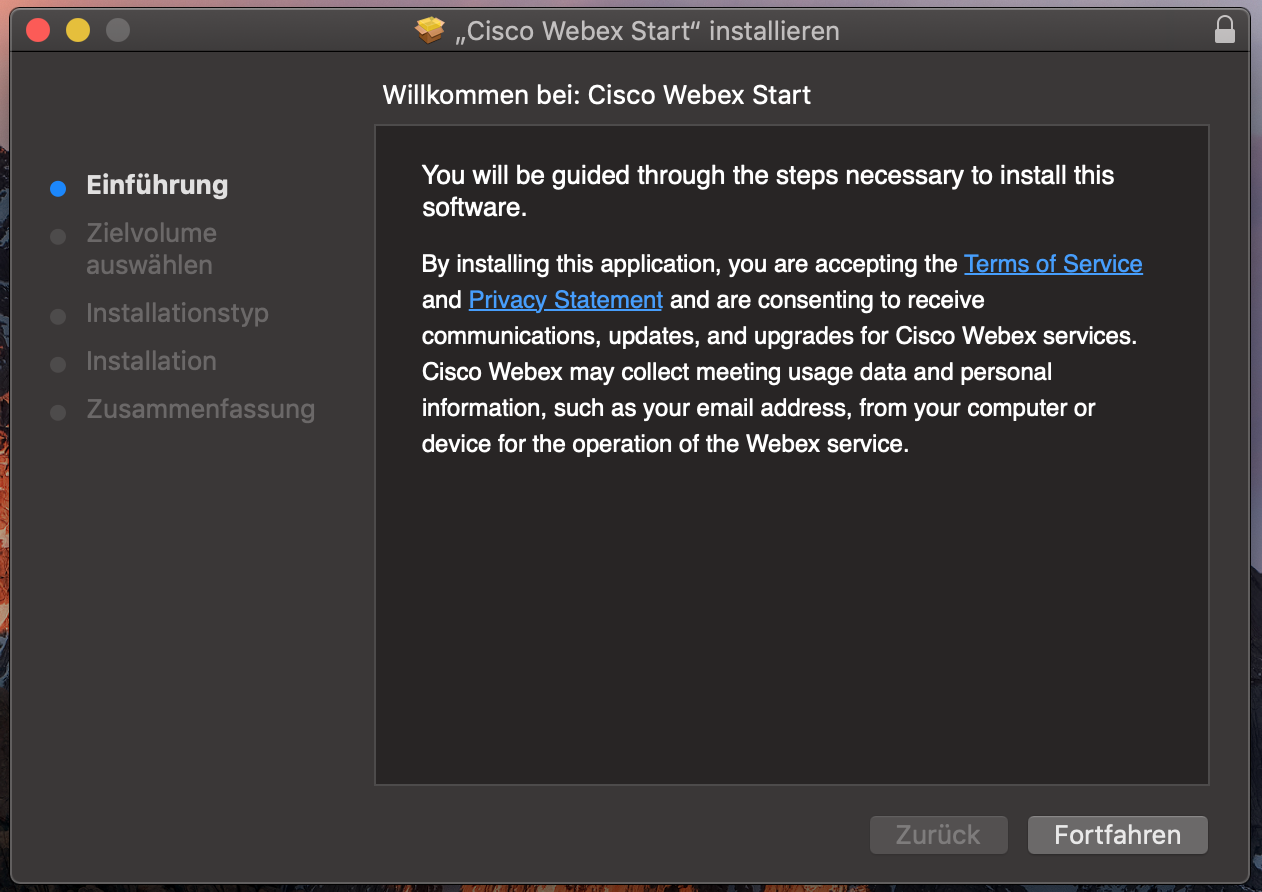
Setze die Installation der Cisco Webex Meeting Software mit einem Klick „Installieren“ fort.
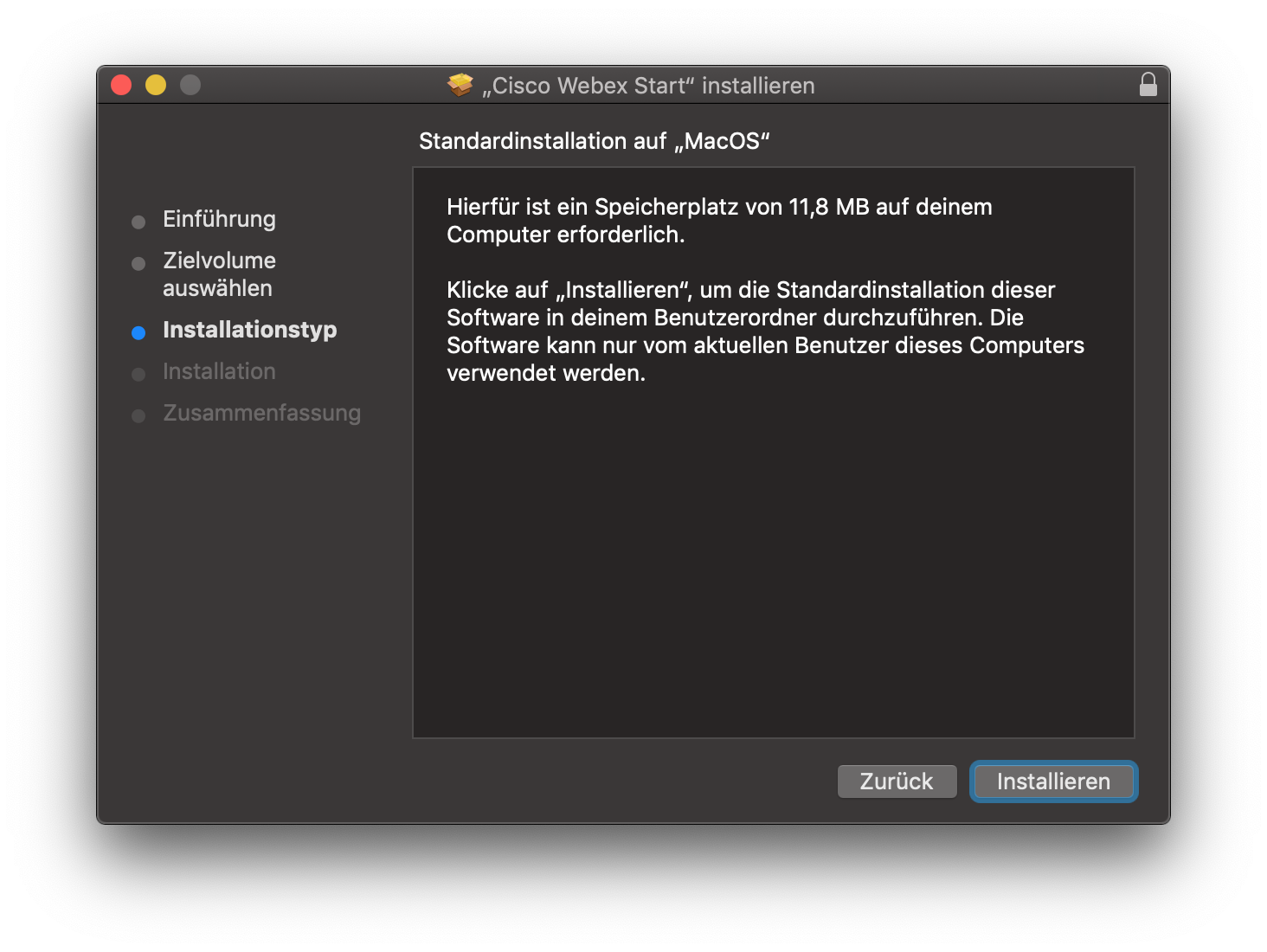
Im folgenden Fenster kannst Du den Installationsfortschritt mitverfolgen.
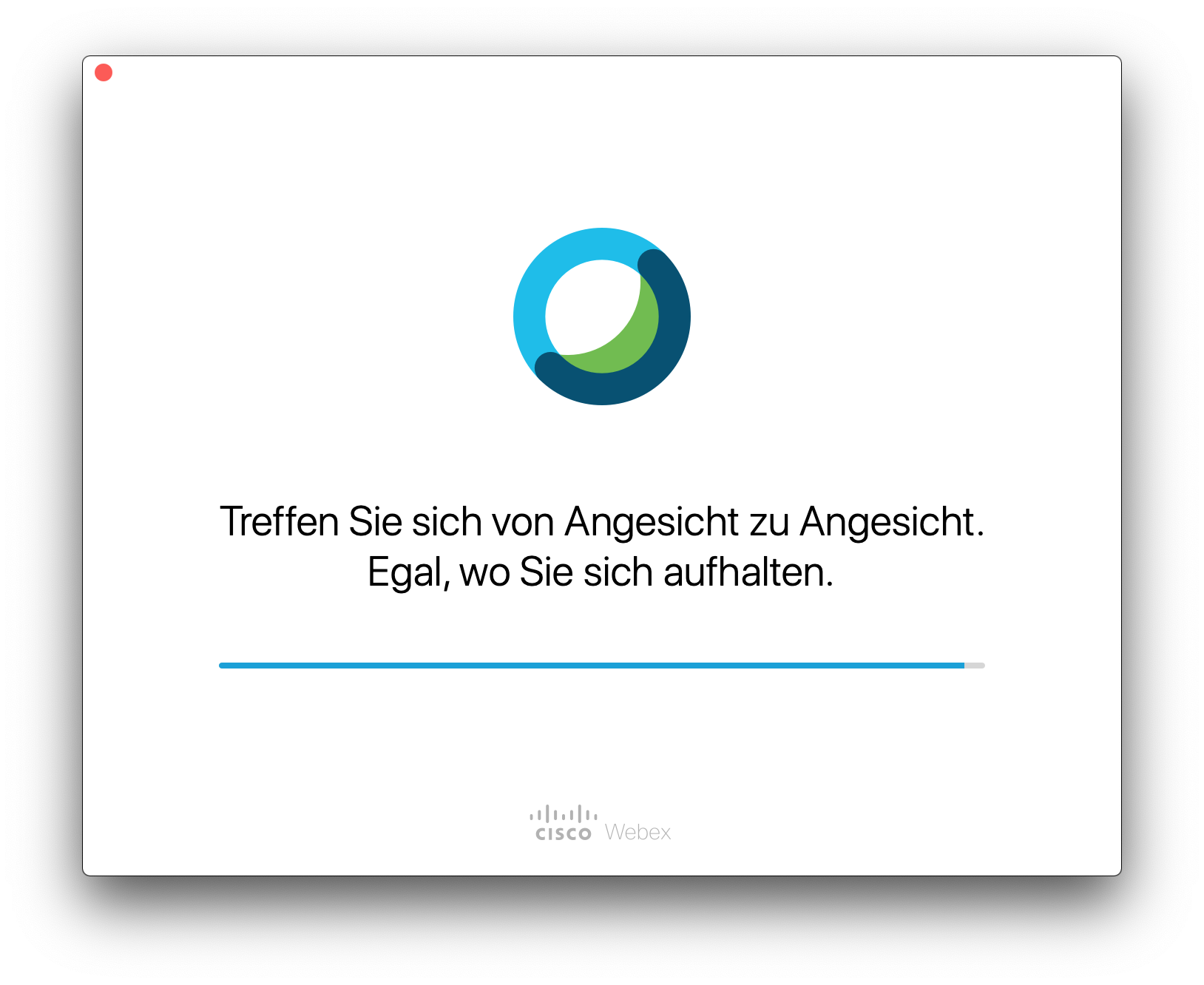
Mit einem Klick auf „Schließen“ wird die Installation abgeschlossen.
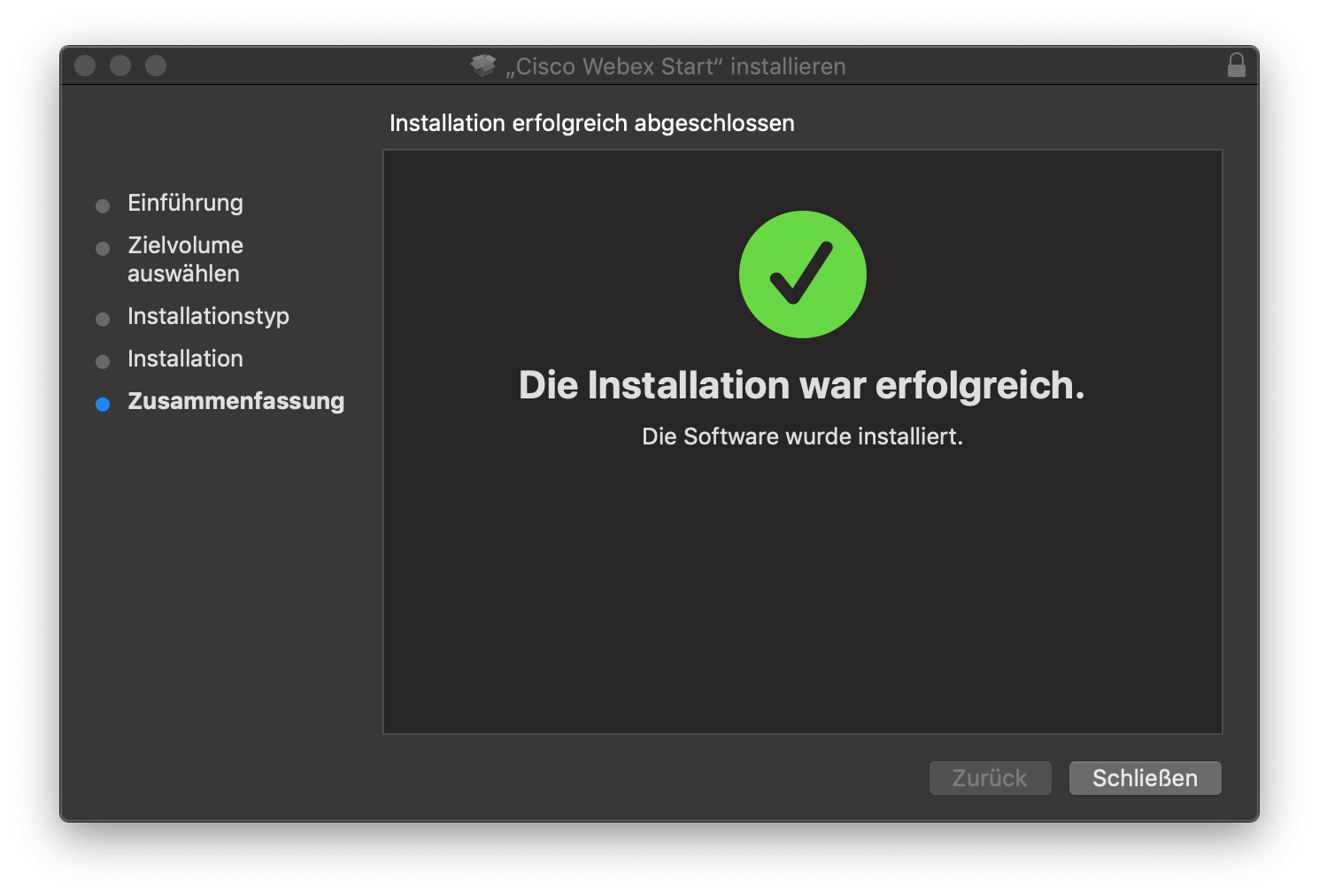
Sollte sich nach der Installation dieses Fenster öffnen, kannst Du dies mit einem Klick auf „Alles klar“ schließen.
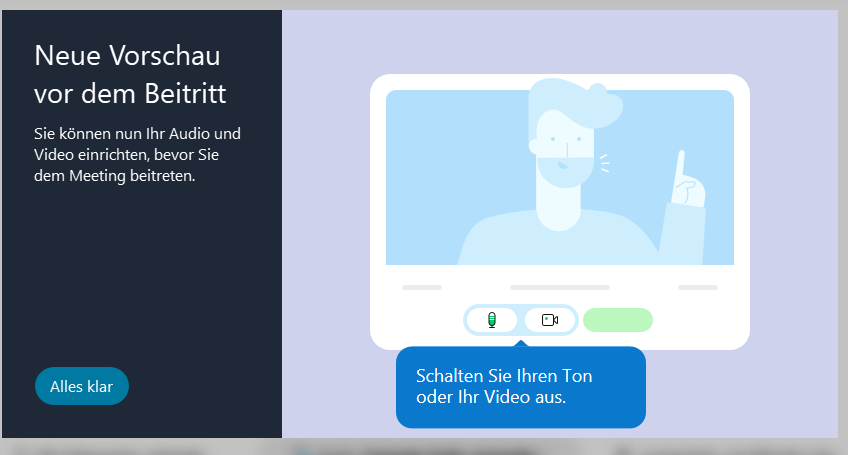
Trage nun in diesem Fenster Deinen Namen und Deine E-Mail-Adresse ein.
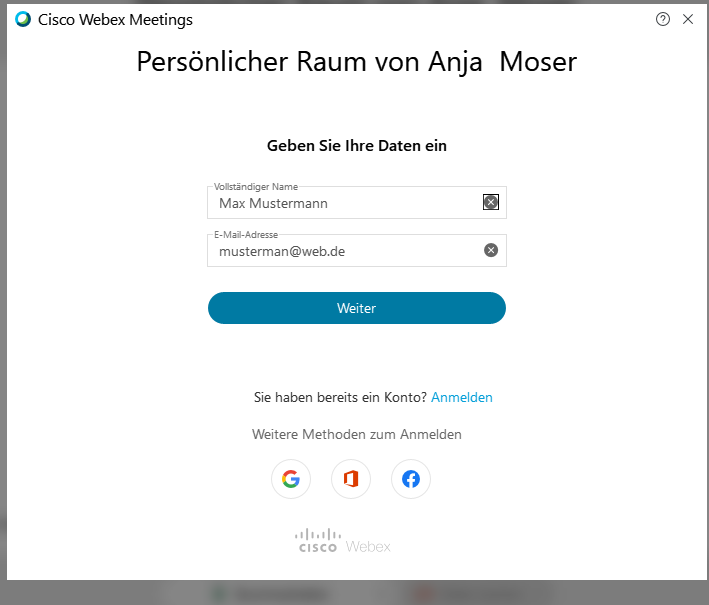
Gib, wenn gewünscht, den Zugriff auf Dein Mikrofon frei.
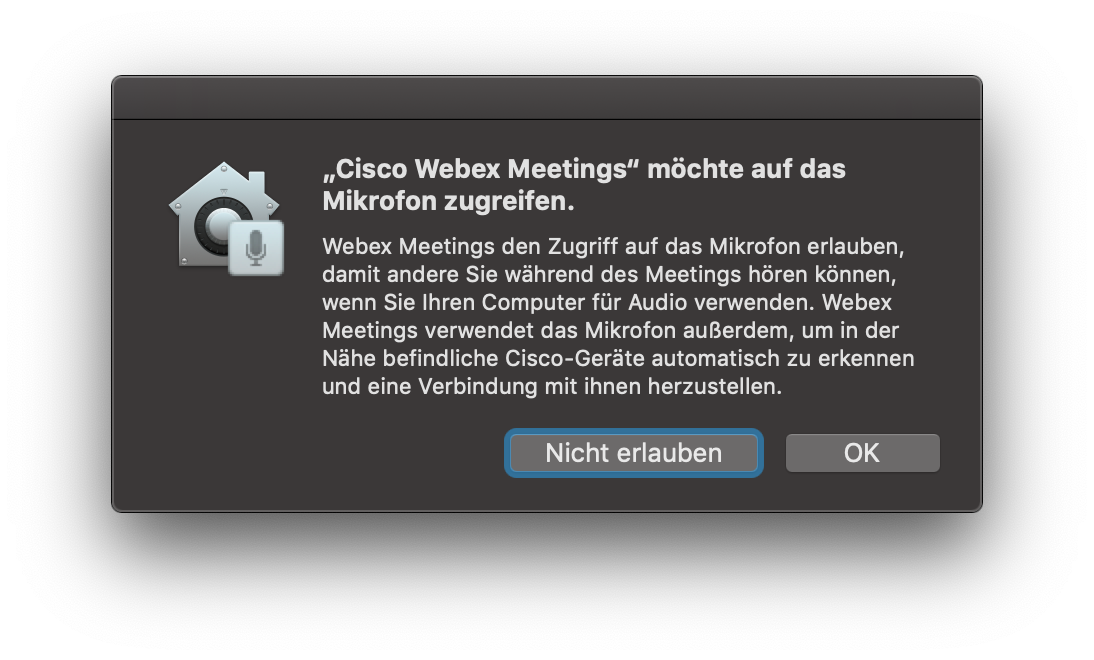
Gib, wenn gewünscht, den Zugriff auf Deine Kamera frei.
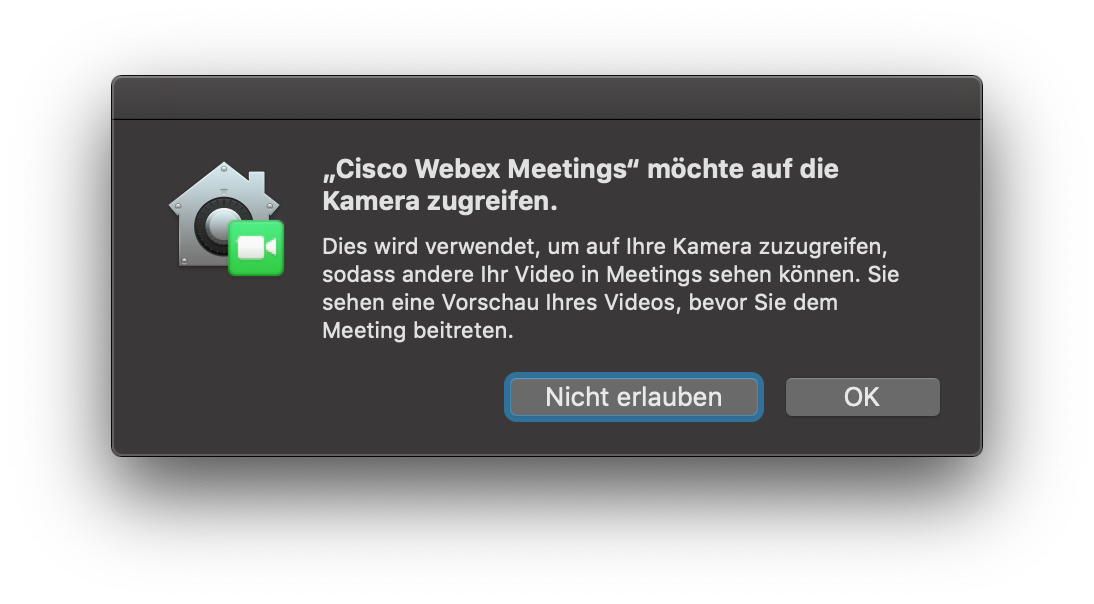
Nun bist du im persönlichen Meeting Raum von Anja Moser. Über den Button „Dem Meeting beitreten“ kannst Du dem Meeting beitreten.
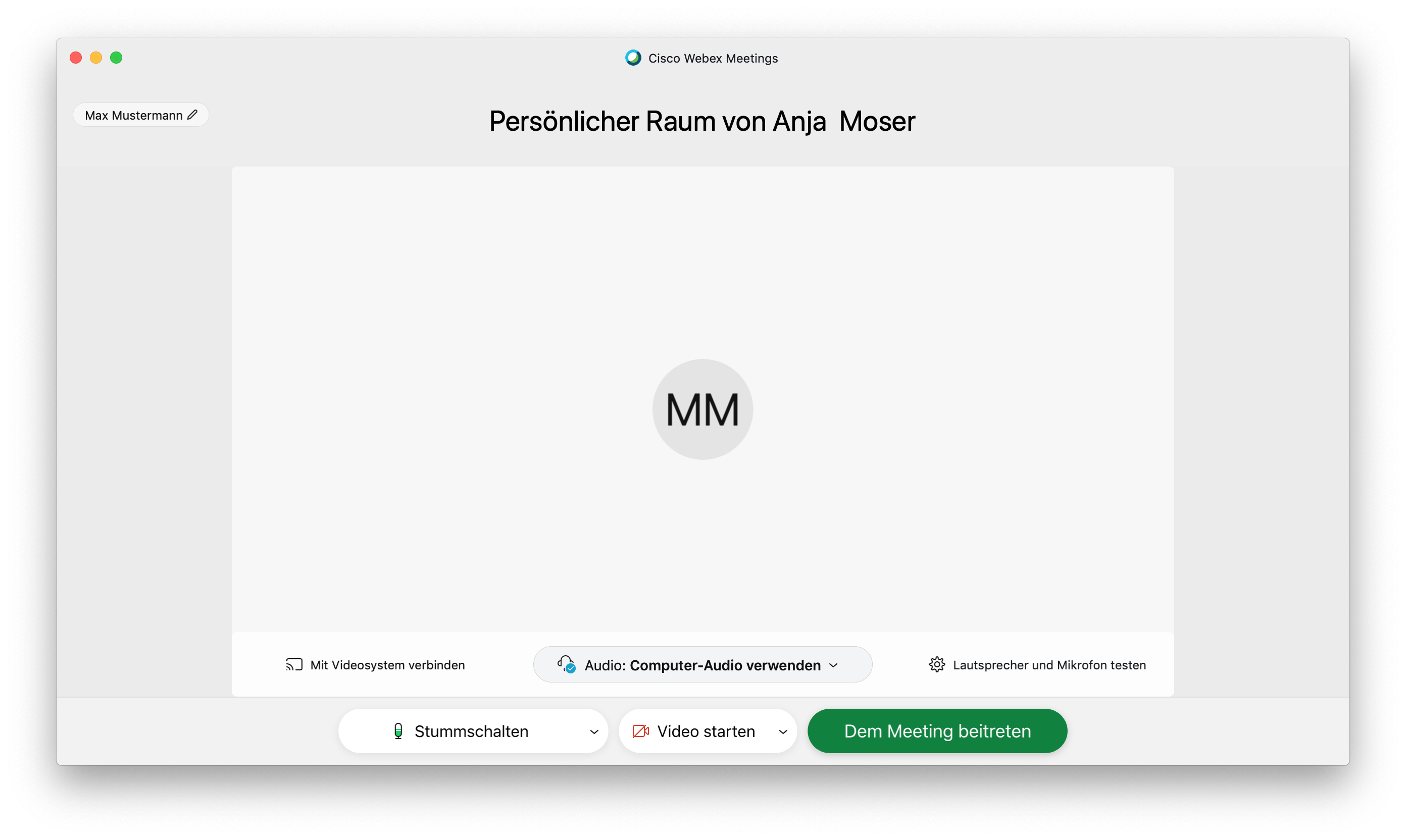
Cisco Webex Meetings Software starten wenn diese schon installiert ist
Falls Du die Cisco Webex Meetings Software schon installiert hast und auf den Link klickst, öffnet sich folgendes Fenster „Dieser Website erlauben, den wbx-Links zu öffnen“.
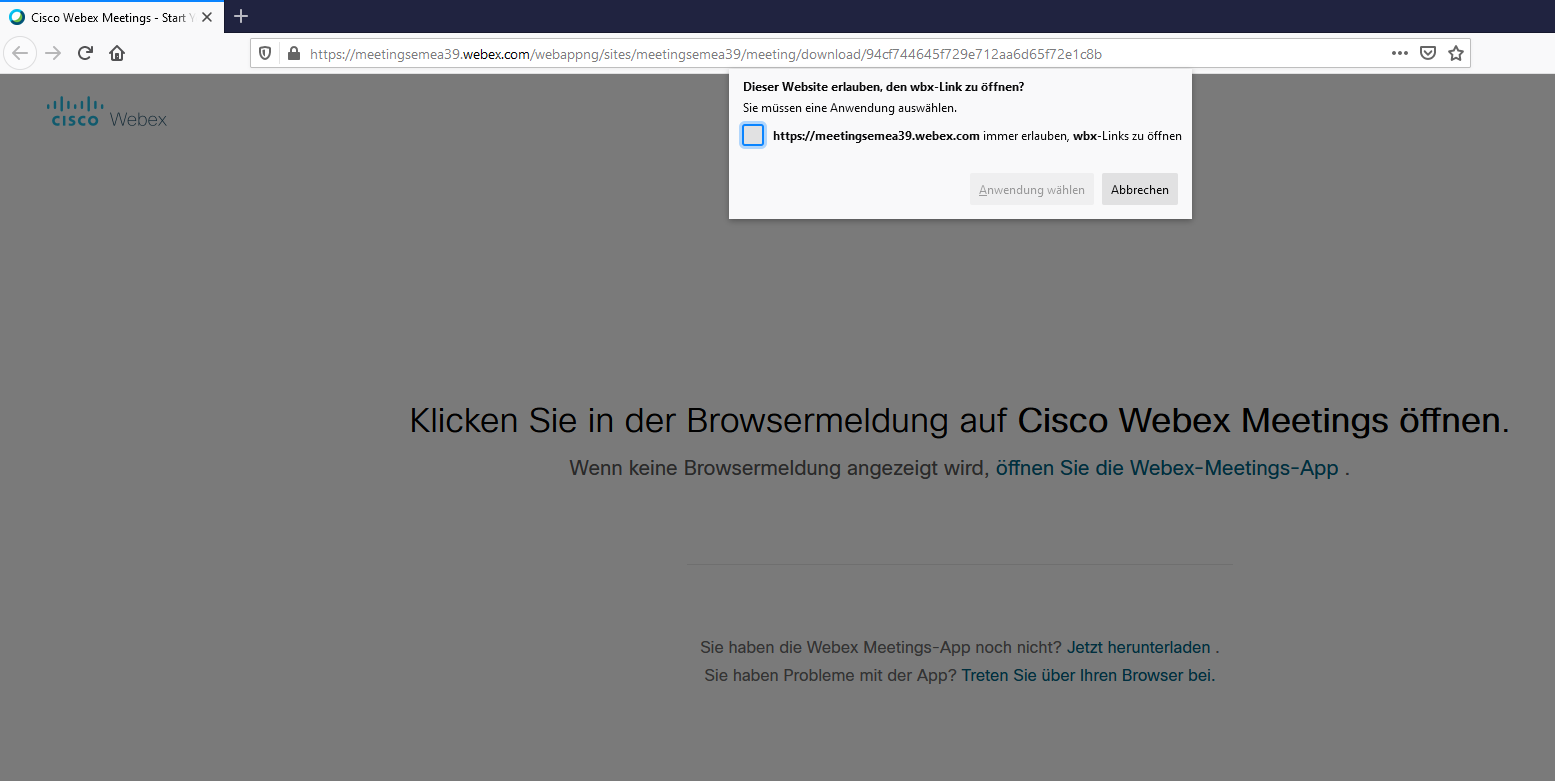
Setze in diesem Fenster das Häkchen vor „http://meetingsemea39.webex.com immer erlauben, wbx-Links zu öffnen“ und klicke dann auf Anwendung wählen.
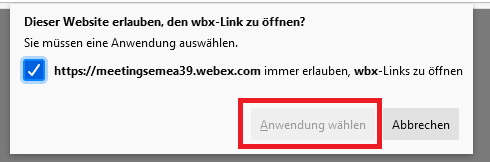
Wähle als Anwendung Cisco Webex Meeting und klicke auf den Link öffnen.
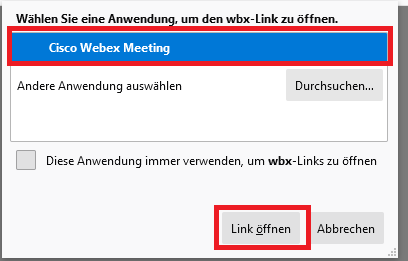
In dem sich öffnenden Fenster trage Deinen Namen und Deine E-Mail-Adresse ein.
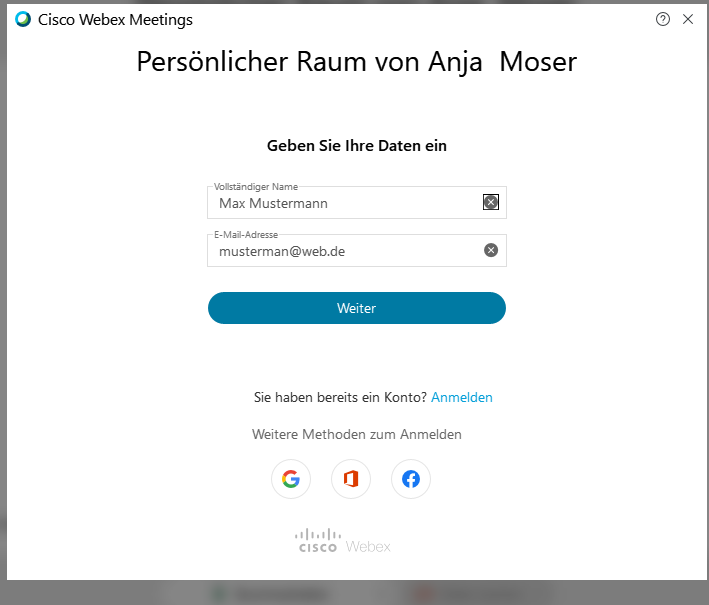
Sobald Du auf „Weiter“ geklickt hast, bist Du im persönlichen Meeting Raum von Anja Moser gelandet. Über den Button „Dem Meeting beitreten“ kannst Du nun dem Meeting beitreten.
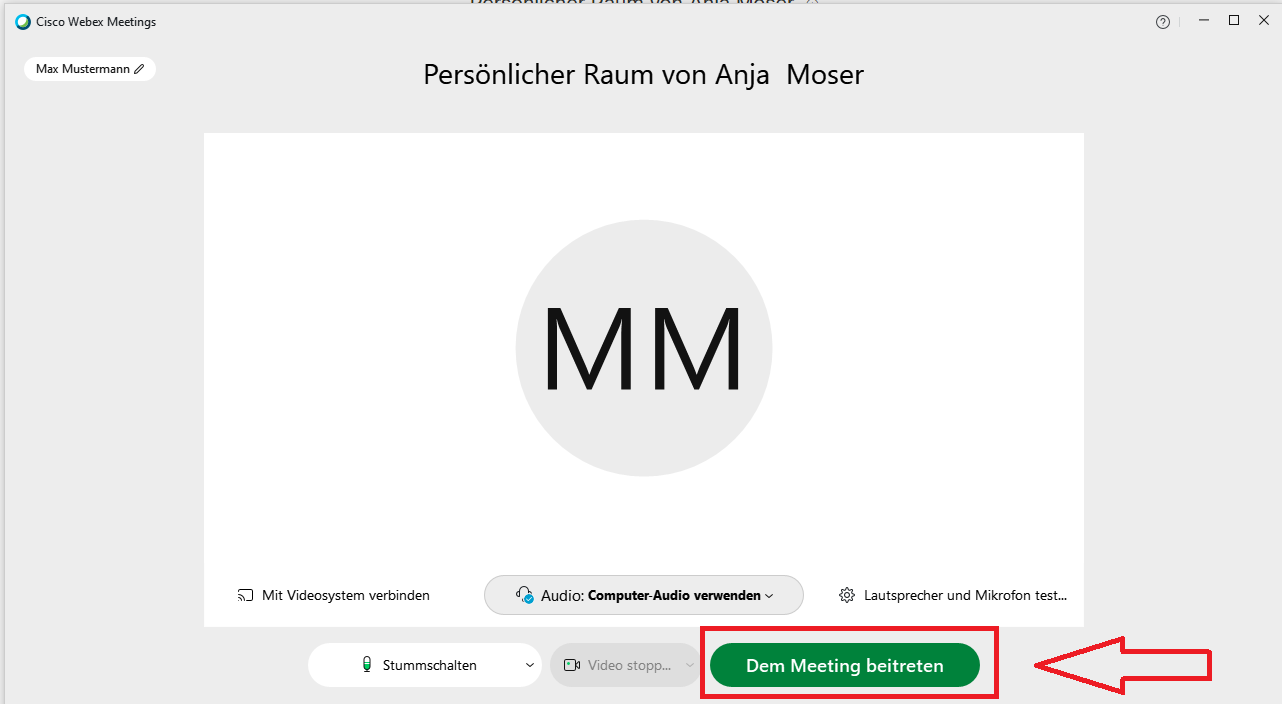
An einer Meditation über den Browser teilnehmen ohne Cisco Webex Meetings zu installieren
Um an einer Meditation teilnehmen zu können, musst du nicht zwingend die Cisco Webex Meeting Software installieren. Du kannst auch einfach über den Internet Browser Deiner Wahl an der Meditation teilnehmen. Klicke dazu einfach auf den oben genannten Link und auf der sich öffnenden Seite auf „Treten Sie über Ihren Browser bei„.
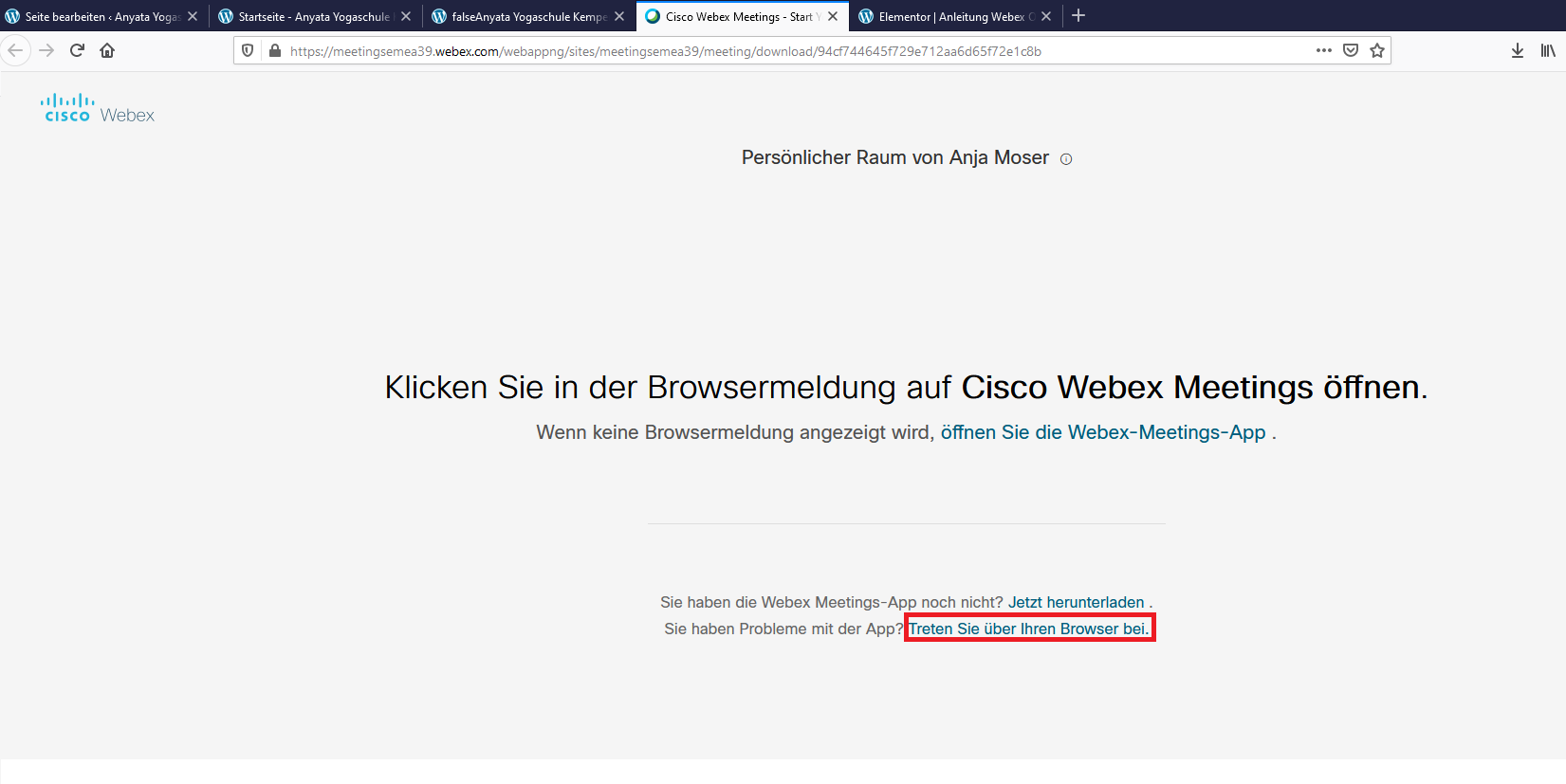
In dem sich öffnenden Fenster trägst Du Deinen Namen und Deine E-Mail-Adresse ein.
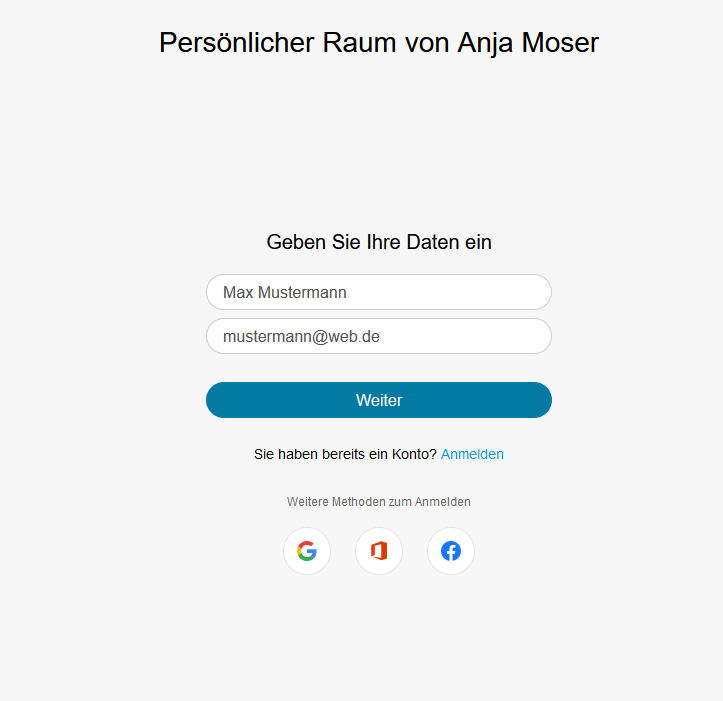
Erlaube dem Browser, wenn gewünscht, den Zugriff auf Dein Mikrofon mit einem Klick auf „Erlauben“ und schließe das Fenster mit „Alles klar“.
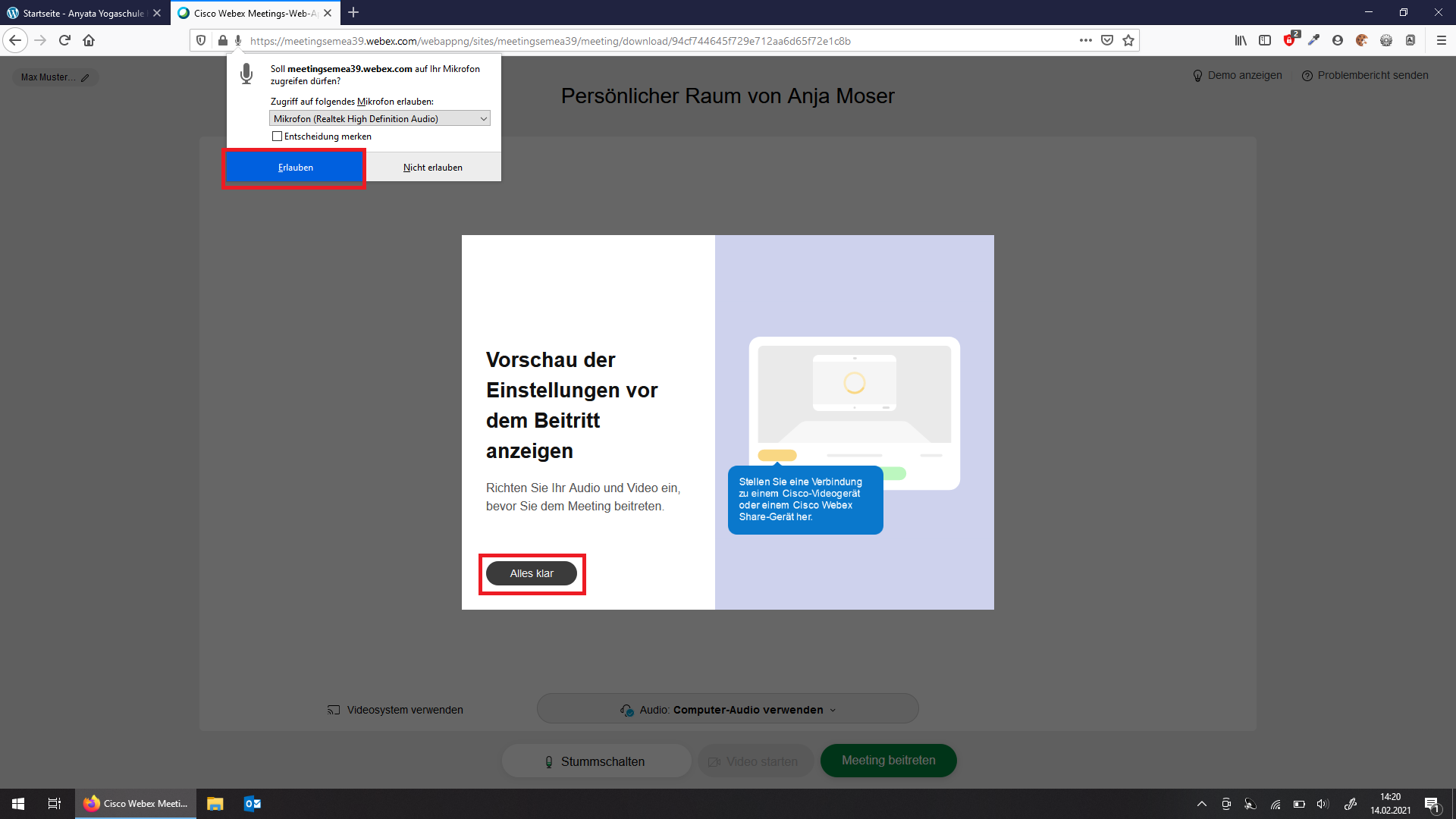
Danach bist Du im persönlichen Meeting Raum von Anja Moser. Über den Button „Dem Meeting beitreten“ kannst du dann dem Meditation beitreten.
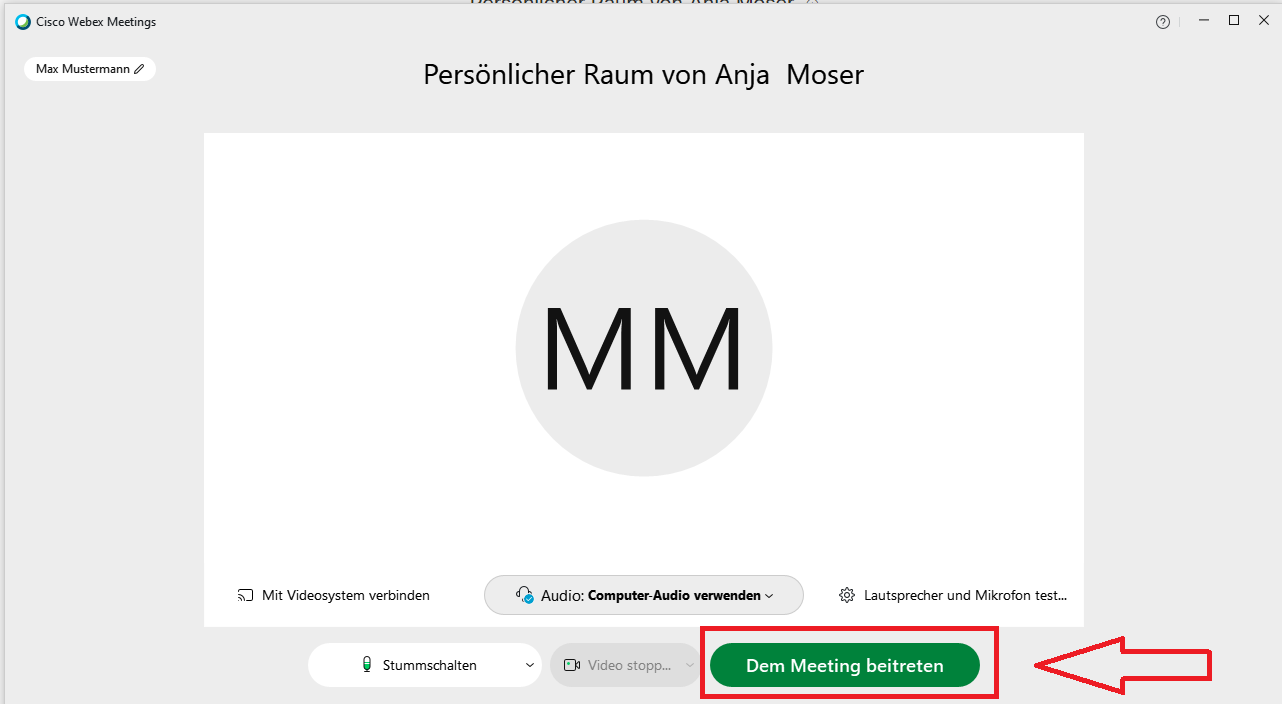
Lösungen für häufige Probleme mit der Cisco Webex Meetings Software
Über den Browser an der Meditation teilnehmen:
Solltst du Probleme mit der Cisco Webex Meetings Software haben, gibt es noch die Möglichkeit der Meditation direkt über den Browser beizutreten. Siehe – An einer Meditation über den Browser mit Cisco Webex Meeting teilnehmen
Dein Mikrofon funktioniert nicht. Möglich Ursachen:
1. Dein Mikrofon ist stumm geschaltet. Über den Button „Stummschalten“ bzw. „Stummschaltung aufheben“ kannst du Dein Mikrofon ein bzw. ausschalten.
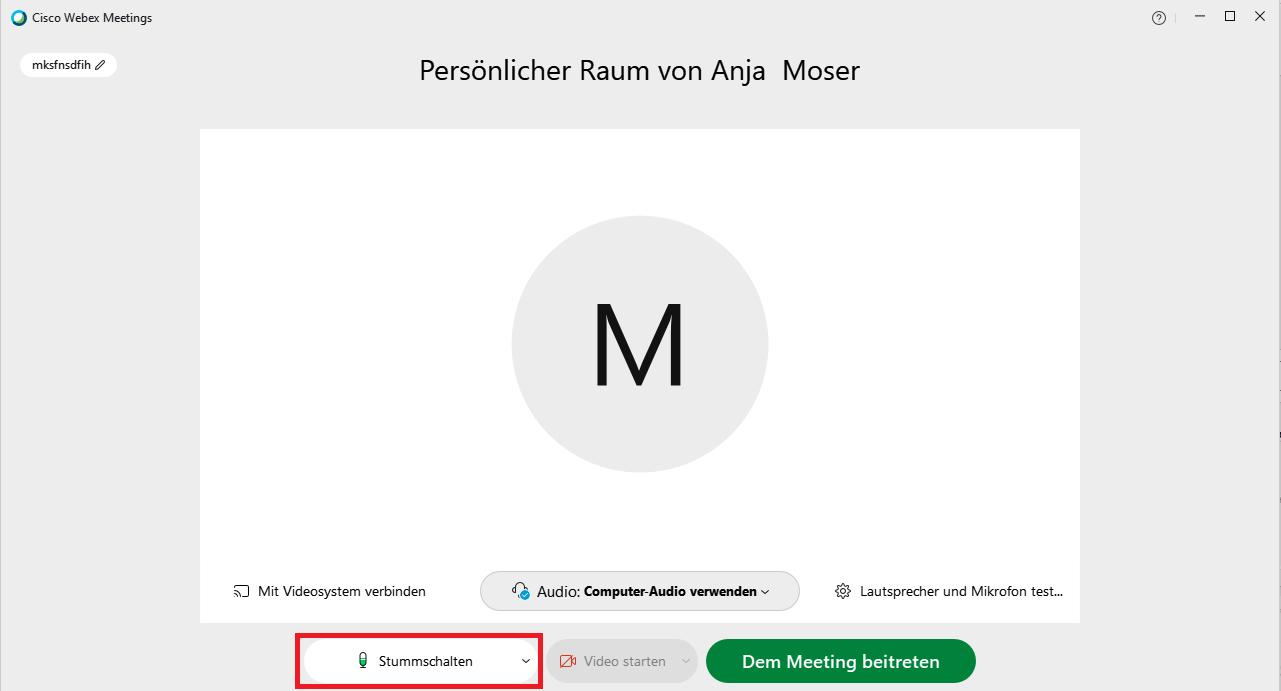
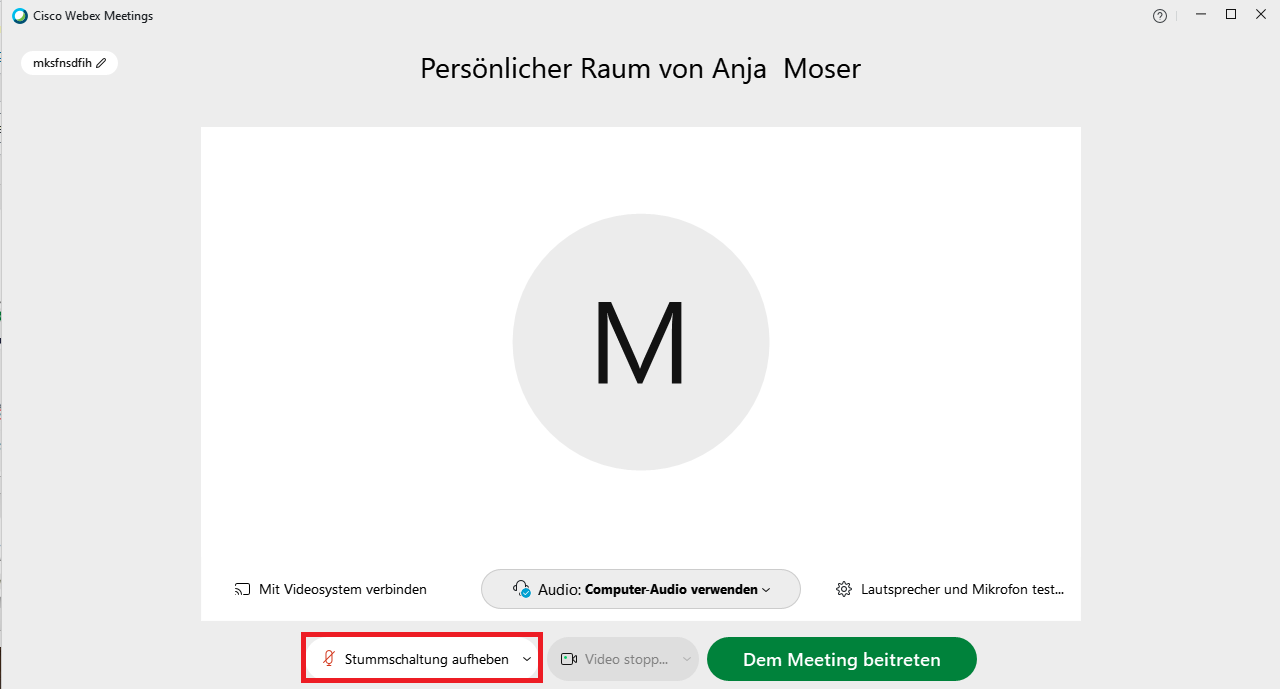
2. Wenn Du dem Meeting/ der Meditation beitrittst, bist Du erst einmal stumm geschaltet. Um etwas sagen zu können, müsstest Du dein Mikrofon erst aktivieren.
3. Der Moderator des Meetings/ der Meditation hat Dich stummgeschaltet.
4. Du hast dein Mikrofon abgeklebt.
5. Der Treiber Deiner Webcam/ Deines Mikrofons ist nicht richtig oder nicht installiert.
6. Deine Mikrofoneinstellungen sind nicht optimal gewählt (Mikrofoneinstellungen können nur angepasst werden, wenn die Cisco Webex Meeting Software installiert wurde. Die Einstellungen lassen sich über den kleinen Pfeil nach unten recht neben „Stummschalten“ öffnen.)
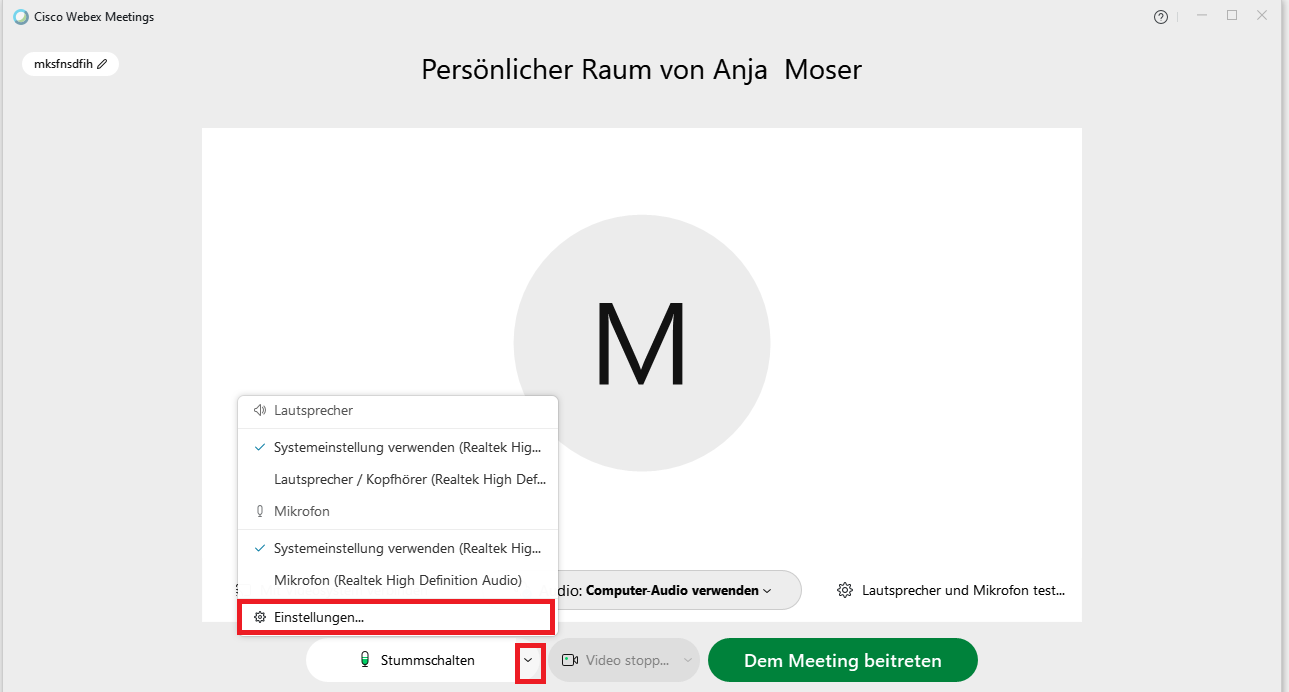
Über den untern Button „Test“ kannst Du dein Mikrofon testen. Sollte es den Pfeil nach unten nicht geben, hast Du die Cisco Webex Software nicht installiert, sondern bist über den Browser dem Meeting beigetreten. In diesem Fall hast Du keine Möglichkeit dein Mikrofon zu testen.